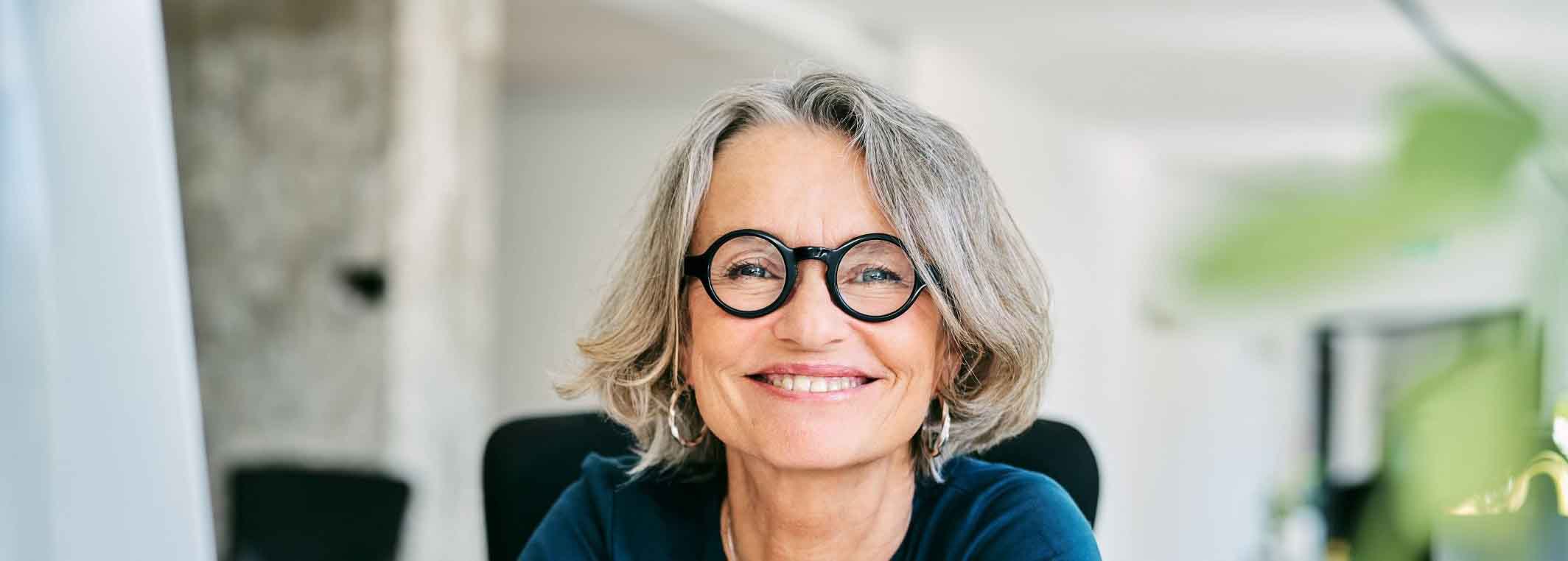Comment exporter des prestations électroniques ?
Découvrez les étapes à suivre afin d’exporter des prestations électroniques.
-
1
Connectez-vous à votre Espace Sécurisé ;
-
2
Cliquez sur « Prestations » et ensuite, à nouveau dans « Prestations » ;
-
3
Cliquez sur « Exporter une liste de prestations » ;
-
4
Sélectionnez les champs en fonction de vos critères de recherche ;
- Dates de prestations ;
- Statuts distincts ;
- Prestations non remboursées ;- Type de format du fichier.
-
5
Cliquez sur « Confirmer » ;
-
6
Cliquez sur « Télécharger le rapport » afin d’avoir le fichier Excel.
Exporter des prestations électroniques
Retrouvez également toutes ces informations dans nos vidéos explicatives.
Consultez le document "Codes du statut des prestations" ci-dessous pour connaître les explications liées à chaque code du statut.
Mettre en page le fichier Excel d'exportation
Les étapes à suivre sont différentes pour les fichiers .CSV ou .XLSX. Pour chacun, vous trouverez ci-dessous un tuto vidéo et toutes les explications détaillées.
Mise en page d'un fichier .CSV
Consultez notre tutoriel vidéo reprenant l'ensemble des étapes :
Etape 1 : organiser les données au sein des différentes colonnes
- Sélectionnez la colonne A ;
- Cliquez sur « Données », puis sur « Convertir »
- Une nouvelle fenêtre apparaîtra ;
- Sélectionnez « Délimité », puis cliquez sur « suivant » ;
- Dans « Délimiteurs », sélectionnez « virgule », puis cliquez sur « terminer » ;
- Les données seront correctement affichées dans les différentes colonnes.
Etape 2 : convertir les colonnes A, B et C en nombre
Il se peut que les données dans les colonnes A, B et C ne s’affichent pas correctement. En effet, au-delà de 11 chiffres, le programme Excel affiche automatiquement une version plus courte des données. Pour les afficher correctement, suivez les étapes suivantes :
- Sélectionnez les colonnes les colonnes A, B et C ;
- Cliquez sur la petite flèche dans la catégorie « Nombre » ;
- Cliquez sur nombre et définissez les décimales sur 0 ;
- Cliquez sur "OK"
- Les données seront correctement affichées.
Mise en page d'un fichier .XLSX
Consultez notre tutoriel vidéo reprenant l'ensemble de ces étapes :
Il se peut que les données dans les colonnes A, B et C ne s’affichent pas correctement. En effet, au-delà de 11 chiffres, le programme Excel affiche automatiquement une version plus courte des données. Pour les afficher correctement, suivez les étapes suivantes :
- Sélectionnez les colonnes les colonnes A, B et C ;
- Cliquez sur la petite flèche dans la catégorie « Nombre » ;
- Cliquez sur nombre et définissez les décimales sur 0 ;
- Cliquez sur "OK".
- Les données seront correctement affichées.
Obtenir de l'aide
Vous ne trouvez pas ce que vous cherchez ? Contactez-nous
-
Téléphone
Appelez le 02/547.54.93Du lundi au vendredi de de 8h à 18h
-
E-mail
Envoyez-nous un e-mailAvez-vous une question ou une plainte ?